Touchpad Stops Working and Works Again Windows 10
Over the by years I accept troubleshooted many touchpad problems in Windows 10 on several laptops (e.g. touchpad is not working, touchpad freezes, etc.), so I decided to write a tutorial to troubleshoot these problems.
If y'all own a laptop, and then from fourth dimension to fourth dimension you may take problems with the touchpad device. Especially if you have Windows 10, the touchpad tin can often stop working or non working properly after you install an update. Of form touchpad bug tin indicate a hardware problem, but in many cases touchpad malfunctions are due to a software problems.
On Windows ten, the laptop's touchpad may not work for various reasons, so this tutorial will embrace all the methods to solve the problem.
How to FIX Touchpad Bug in Windows x.
Follow these steps before proceeding with the post-obit methods to accost touchscreen issues.
- Make certain Windows 10 is not frozen, by pressing ALT + CTRL + DEL and encounter if Chore Manager opens.
- If your laptop has a Function primal combination to disable and enable the touchpad. (e.one thousand. Fn + F3), then printing the Fn key combination to turn the touchpad on. (On some laptops the touchpad tin can be turned on / off by double-tapping the touchpad'southward surface)
- Restart your computer.
- Perform a Full Windows 10 shutdown and so power on your laptop once again. (To perform a total shutdown: press and agree down the SHIFT key and so click Start > Power > Shutdown).
Method 1. Enable Touchpad in Windows 10.
Windows 10 has the ability to disable or to plough off the touchpad when an external mouse is connected. So, proceed and make certain that the Touchpad is enabled in Touchpad settings.
one. Navigate to Start ![]() menu -> Settings
menu -> Settings ![]() -> Devices.
-> Devices.
2. Select Touchpad on the left console, and at the right brand sure that the Touchpad switch is set to ON and besides bank check the Leave touchpad on when a mouse is connected option. *

* Note: If you cannot observe here the Touchpad toggle/switch…
1. Open Additional Settings under the Related settings department.
- Related commodity: Disable Touchpad Option Missing on Windows ten.

2. Enable the touchpad in Mouse Backdrop options. (If the touchpad is already enabled, try to disable and enable it once again.)
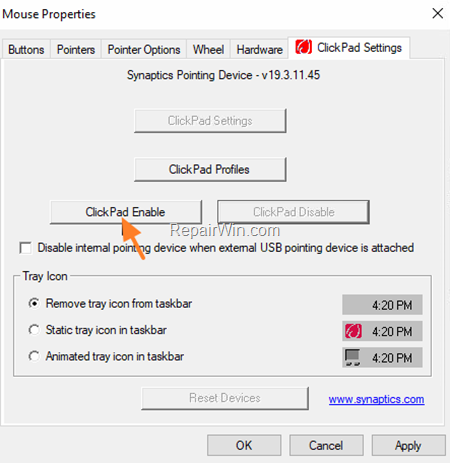
Method ii. Reset Touchpad settings in Windows ten.
A common method to solve touchpad bug in Windows 10, is to reset the touchpad settings to their default.
1. Navigate to Commencement ![]() menu -> Settings
menu -> Settings ![]() -> Devices.
-> Devices.
2. At Touchpad options, whorl down and click Reset under Reset your touchpad. *

* Note: If you cannot see the Reset button…
1. Open the Additional Settings.
ii. Click Reset Devices in Mouse Backdrop options.

Method iii. Uninstall & Reinstall Touchpad device commuter.
Another solution to fix the touchpad issues in Windows 10, is to completely uninstall and reinstall the touchpad drivers.
1. Open Device Manager. To exercise that:
i. Printing Windows
+ R keys to open the run command box.
2. In the "Open" box, blazon: devmgmt.msc & click OK.
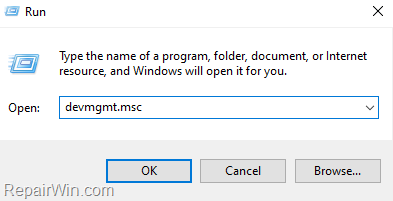
2. Expand the Mice and other pointing devices.
3. Right-click on the TouchPad device and click Uninstall.
4. Later restart, wait 4-v minutes for Windows to reinstall the touchpad driver and bank check if your touchpad is working. If your touchpad does not piece of work once more, attempt to install its commuter from your laptop's manufacturer support site.
Method 4. Disable and Enable Touchpad in BIOS. *
* Note: This method does non employ to all laptop models, but I know it works on many ASUS laptops.
1. Completely Shutdown your laptop by pressing and belongings downwards the SHIFT central while clicking Beginning > Power > Shutdown
2. Ability on the laptop and press the respective Function primal to enter in BIOS settings. (e.g. F2, F10, etc.),
iii. In BIOS settings, check if there is a setting for the Touchpad or Internal Pointing Device or Trackpad device (commonly this setting tin be plant in 'Advanced' section). If so, Disable the touchpad device and Save and Exit from BIOS settings.
4. Let Windows ten to load.
5. Shutdown & ability-on your laptop again.
6. Re-enter in BIOS settings and re-enable Touchpad & Relieve & Exit.
seven. After booting to Windows 10, the touchpad should work.
Conclusion: If, later the above steps, your touchpad still does not piece of work, this indicates a hardware problem. At this instance, use an external mouse or get to a laptop repair store to repair the touchpad device.
That's all folks! Please get out a comment in the comment section beneath or even ameliorate: similar and share this blog post in the social networks to aid spread the word most this solution.
If this commodity was useful for you, delight consider supporting us by making a donation. Even $ane tin can a make a huge difference for us.

Source: https://www.repairwin.com/fix-touchpad-not-working-windows-10/

Belum ada Komentar untuk "Touchpad Stops Working and Works Again Windows 10"
Posting Komentar